| 일 | 월 | 화 | 수 | 목 | 금 | 토 |
|---|---|---|---|---|---|---|
| 1 | 2 | 3 | 4 | 5 | 6 | 7 |
| 8 | 9 | 10 | 11 | 12 | 13 | 14 |
| 15 | 16 | 17 | 18 | 19 | 20 | 21 |
| 22 | 23 | 24 | 25 | 26 | 27 | 28 |
| 29 | 30 |
- MSSQL
- apk
- 가상환경
- 함수
- 강릉
- reactnative
- 캠핑
- docker
- Expo
- 연곡해변
- react native
- synology
- Nas
- Django
- 캠핑장
- 시놀로지나스
- 리엑트
- SQL
- ReactNaitve
- 엑셀
- 맛집
- 서울
- 장고
- Excel
- 나스
- react
- 리액트
- Firebase
- 수도권 근교
- 시놀로지
- Today
- Total
차근차근 생활 & 코딩
[Synology NAS] Nginx Proxy Manager 설정하기 본문
안녕하세요.
이번시간에는 Nginx Proxy Manager 접속하는 방법에 대해 알아보도록 하겠습니다.
Step 1. 도커 이미지 설치하기

① Docker 아이콘 선택
② 레지스트리 선택
③ nginx-proxy-manager 검색
④ jc21/nginx-proxy-manager 더블클릭

⑤ 선택버튼을 눌러 설치하도록 합니다.
Step 2. 설치 환경 셋업하기
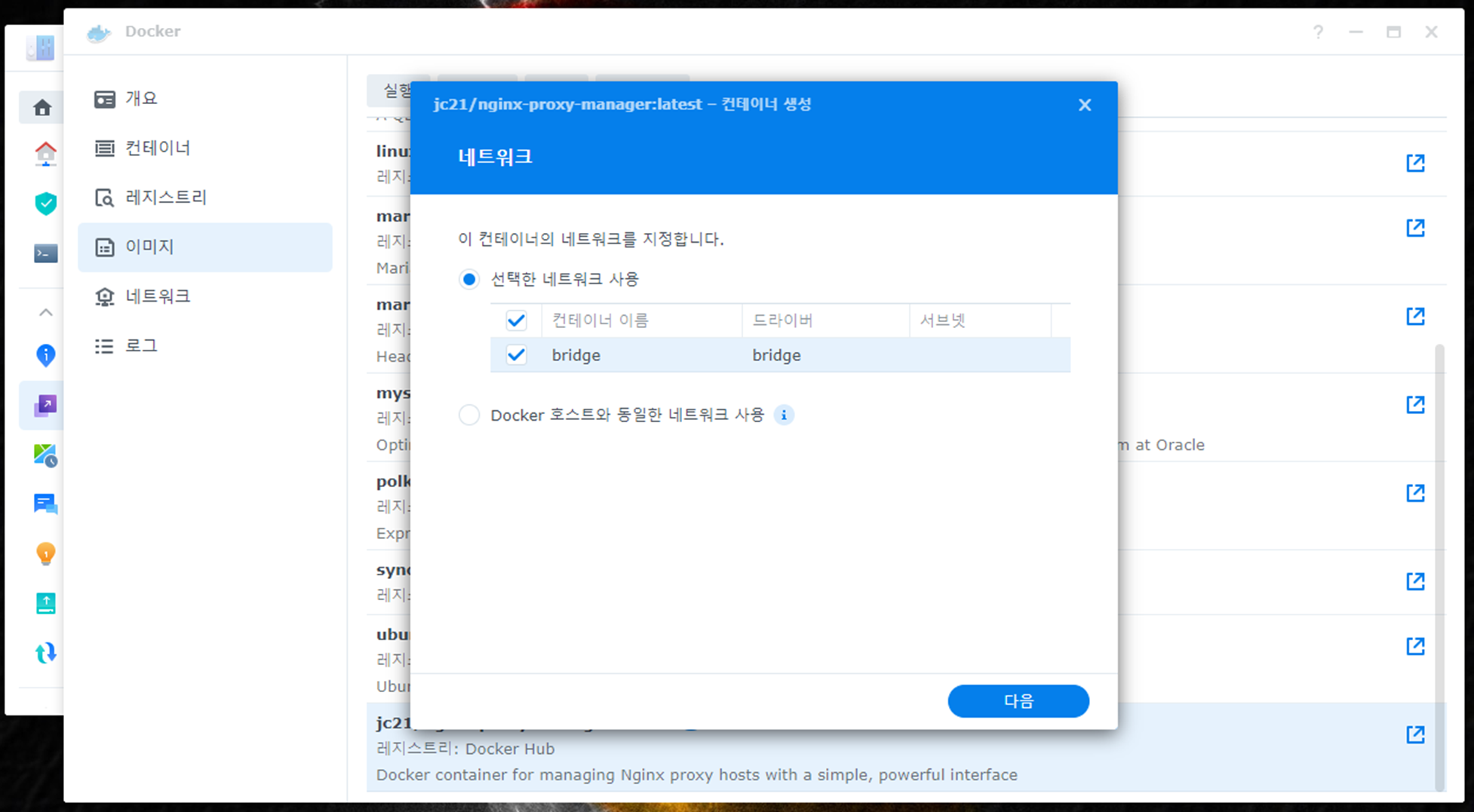
설치가 완료되면 이미지를 선택하도록 합니다.
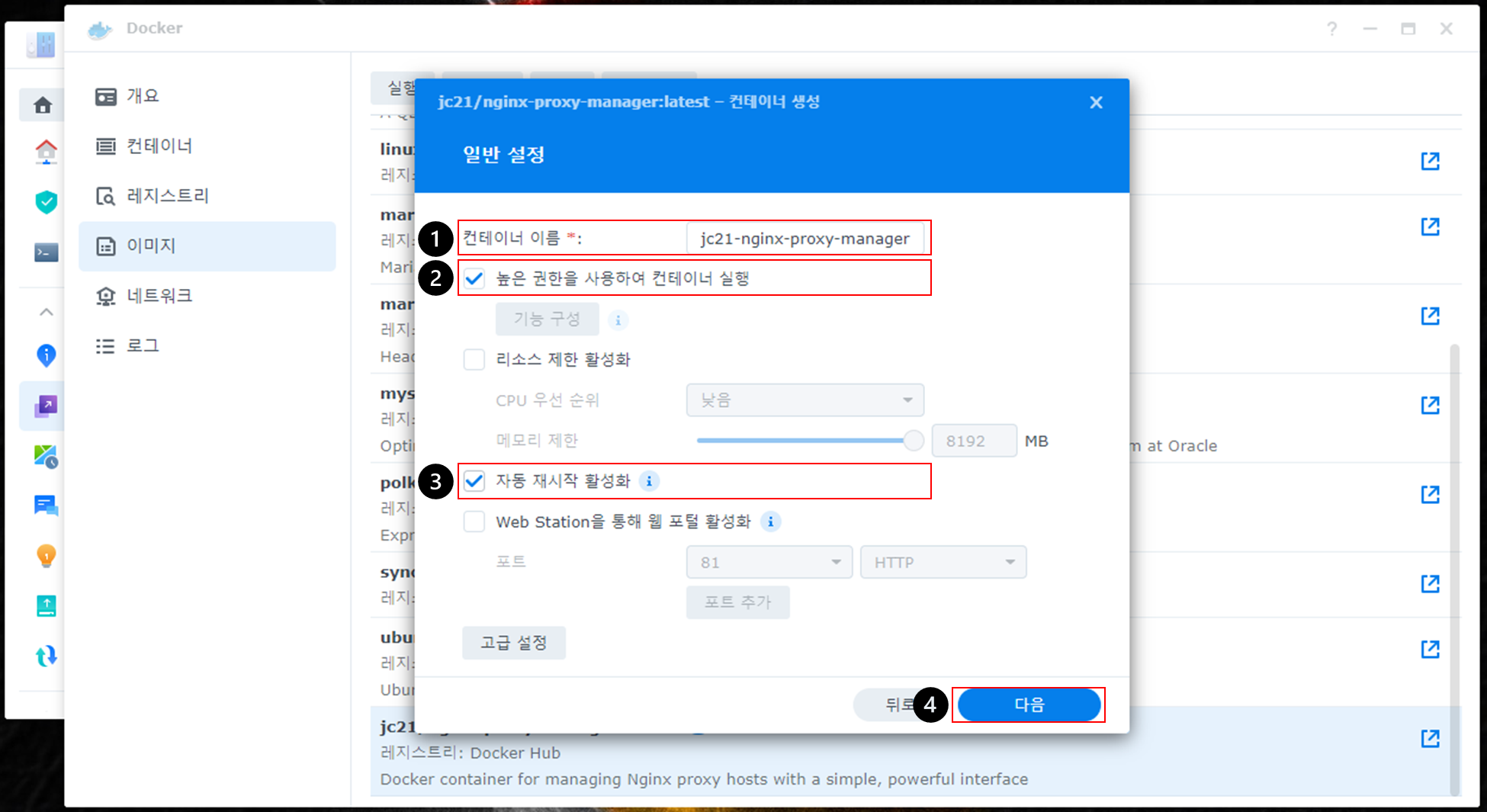
① 컨테이너 이름을 정합니다.
② 높은 권한을 사용하여 컨테이너 실행을 선택하여 체크합니다.
③ 자동 재시작 활성화를 선택하여 체크합니다.
④ 설정이 완료되면 다음으로 넘어가도록 합니다.
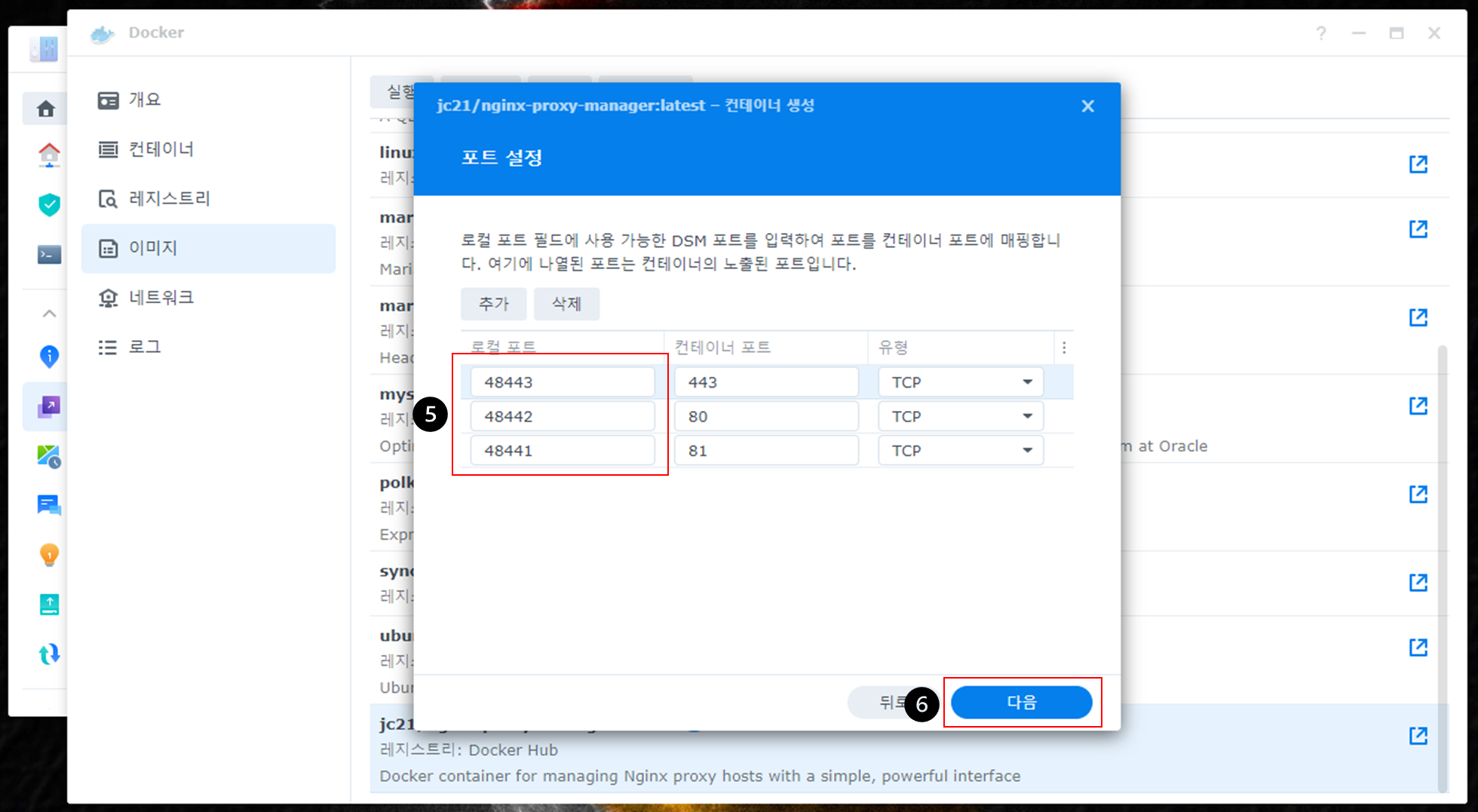
⑤ 본인이 원하는 로컬 포트를 입력하도록 합니다.
- Port 443 = https
- Port 80 = http
- Port 81 = Nginx Proxy Manager
* 로컬 포트로 입력된 것은 포트 포워딩을 꼭해주셔야 접속이 됩니다. ↓ 아래 참조 ↓
[유용한 정보] 공유기 - KT 포트포워딩
안녕하세요. 이번 시간에는 공유기에 포트포워딩 방법에 대해서 알아보도록 하겠습니다. Step 1. KT HOME 접속하기 아래 URL 주소로 접속 후 로그인을 하도록 합니다. http://homehub.olleh.com 또는 http://172
ssilook.tistory.com
⑥ 설정이 완료 되었으면 다음으로 넘어가 주도록 합니다.
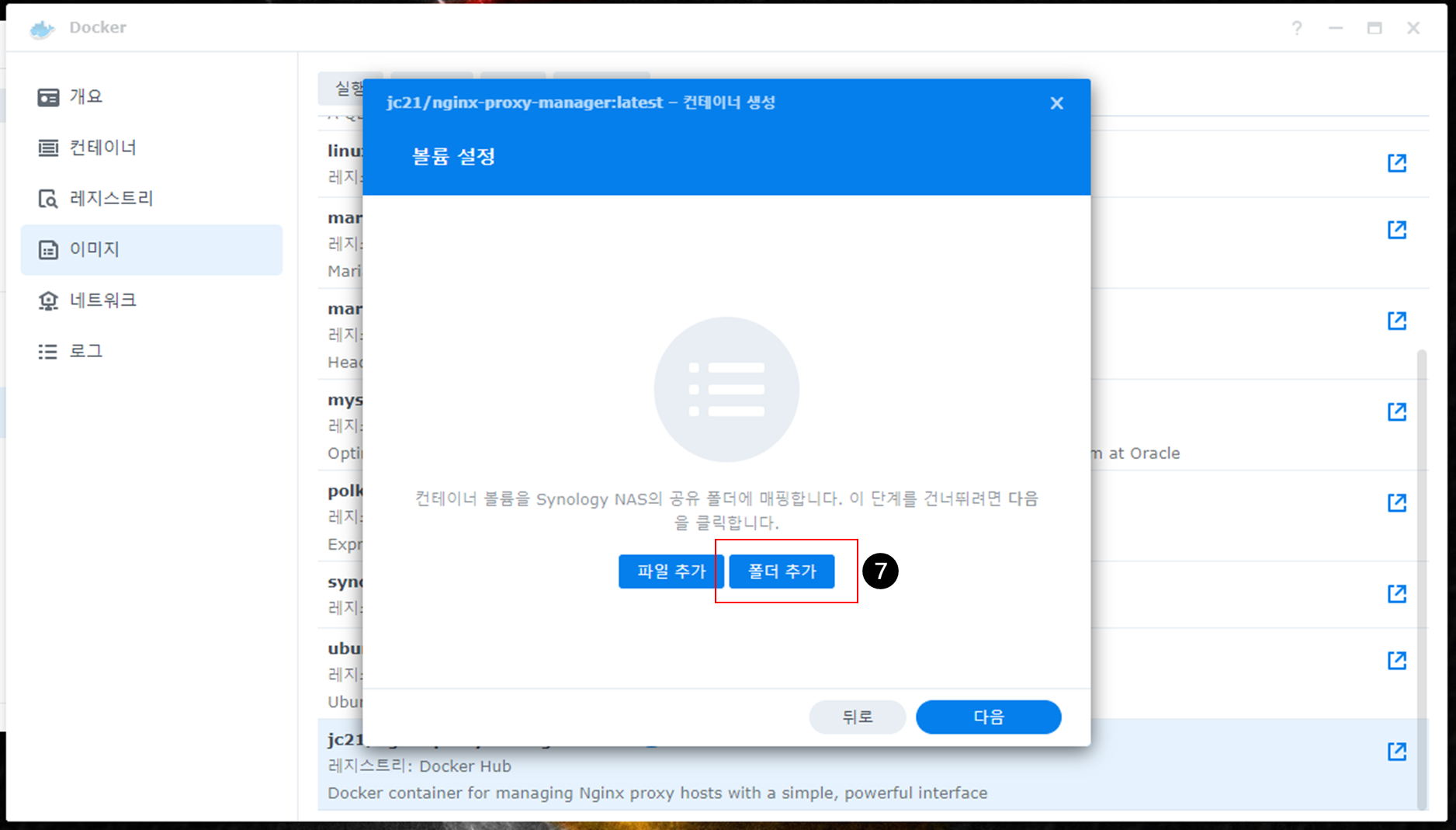
⑦ 폴더를 추가하도록 합니다.
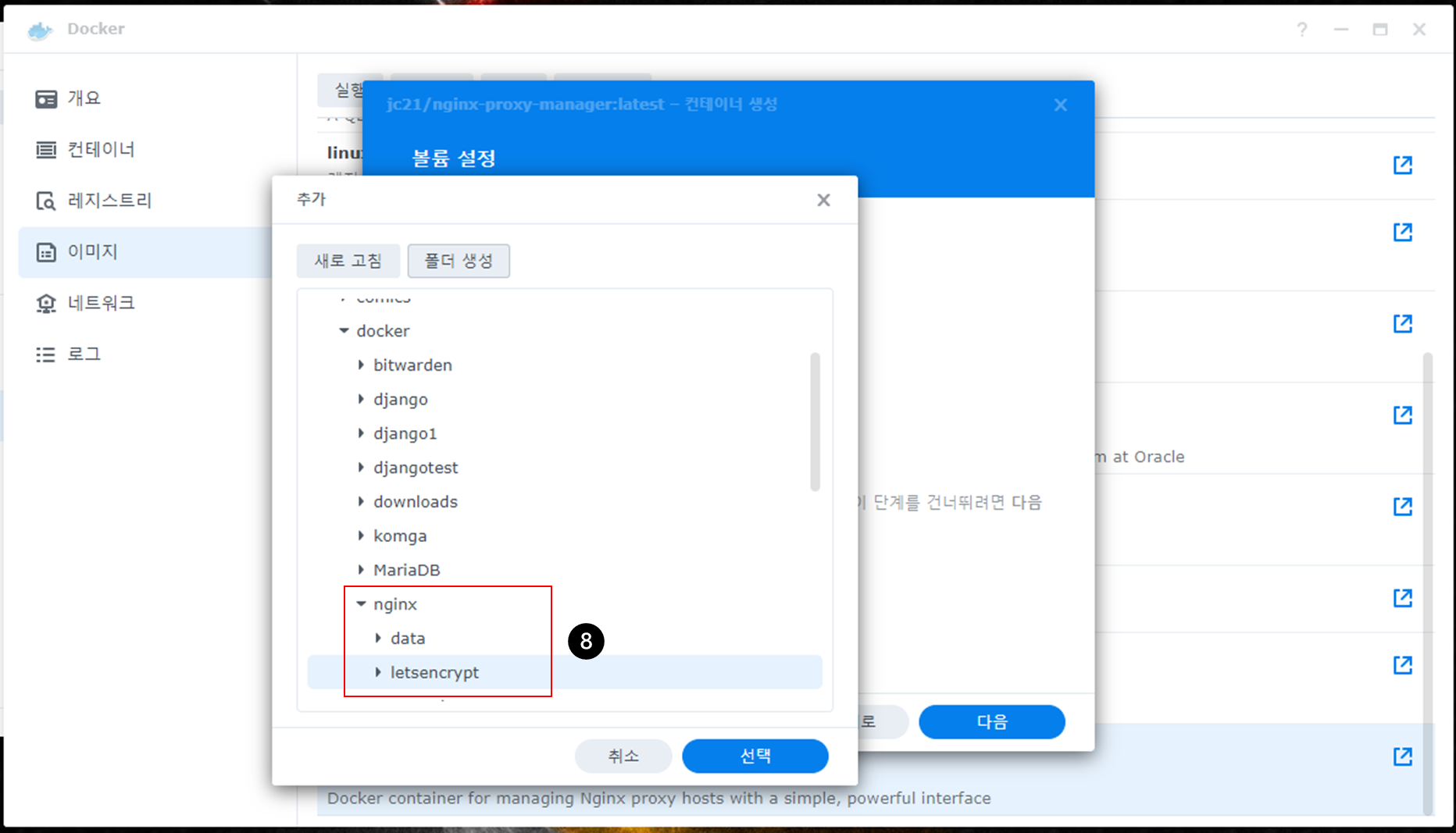
⑧ docker 폴더안에 nginx 상위 폴더와 data, letsencrypt 하위 폴더 2개를 생성합니다.
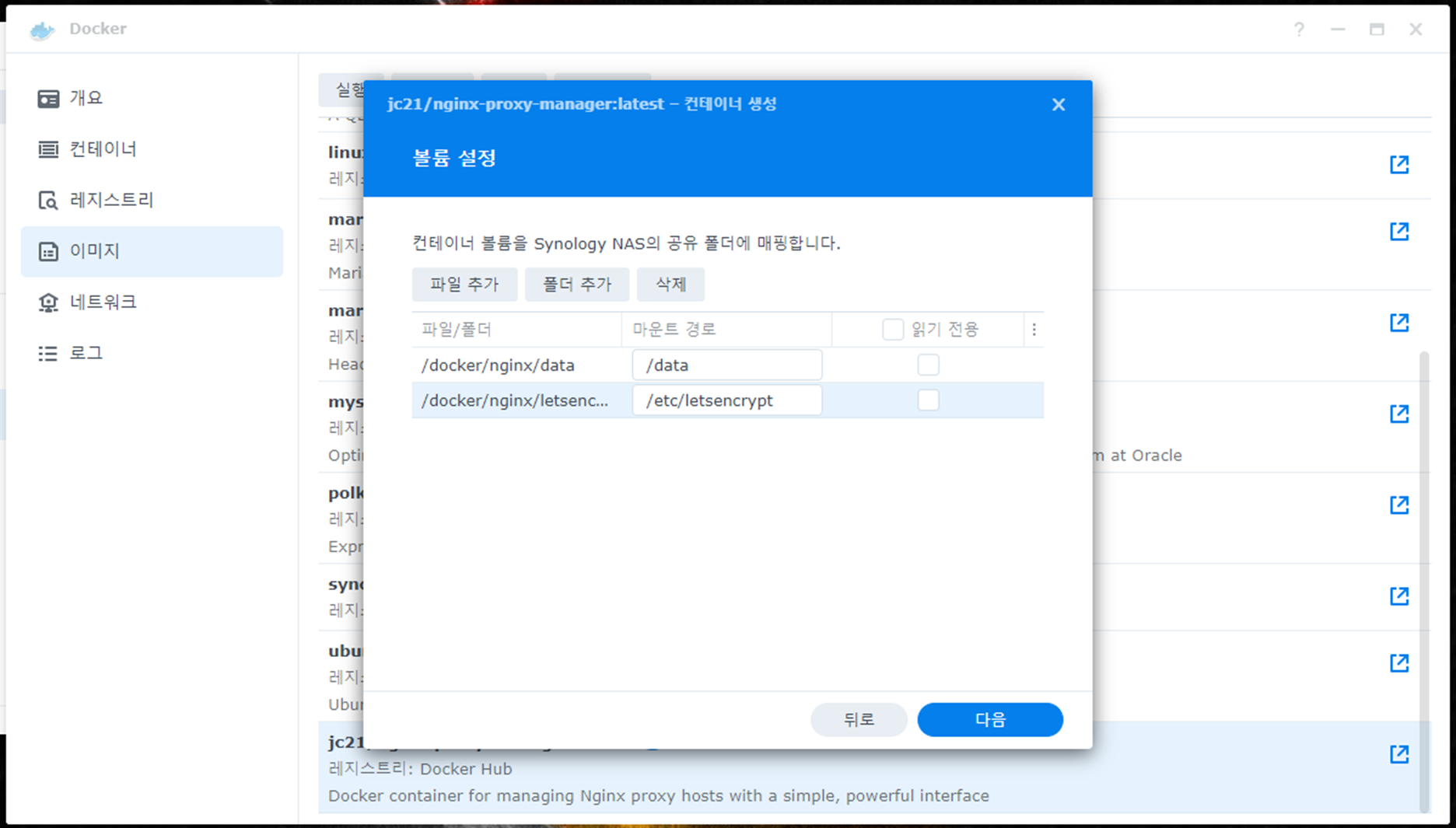
⑨ 위 그림과 같이 파일/폴더, 마운트 경로를 추가하고 다음 버튼을 눌러 주도록 합니다.

⑩ 완료 버튼을 눌러 세팅을 마무리 하도록 합니다.
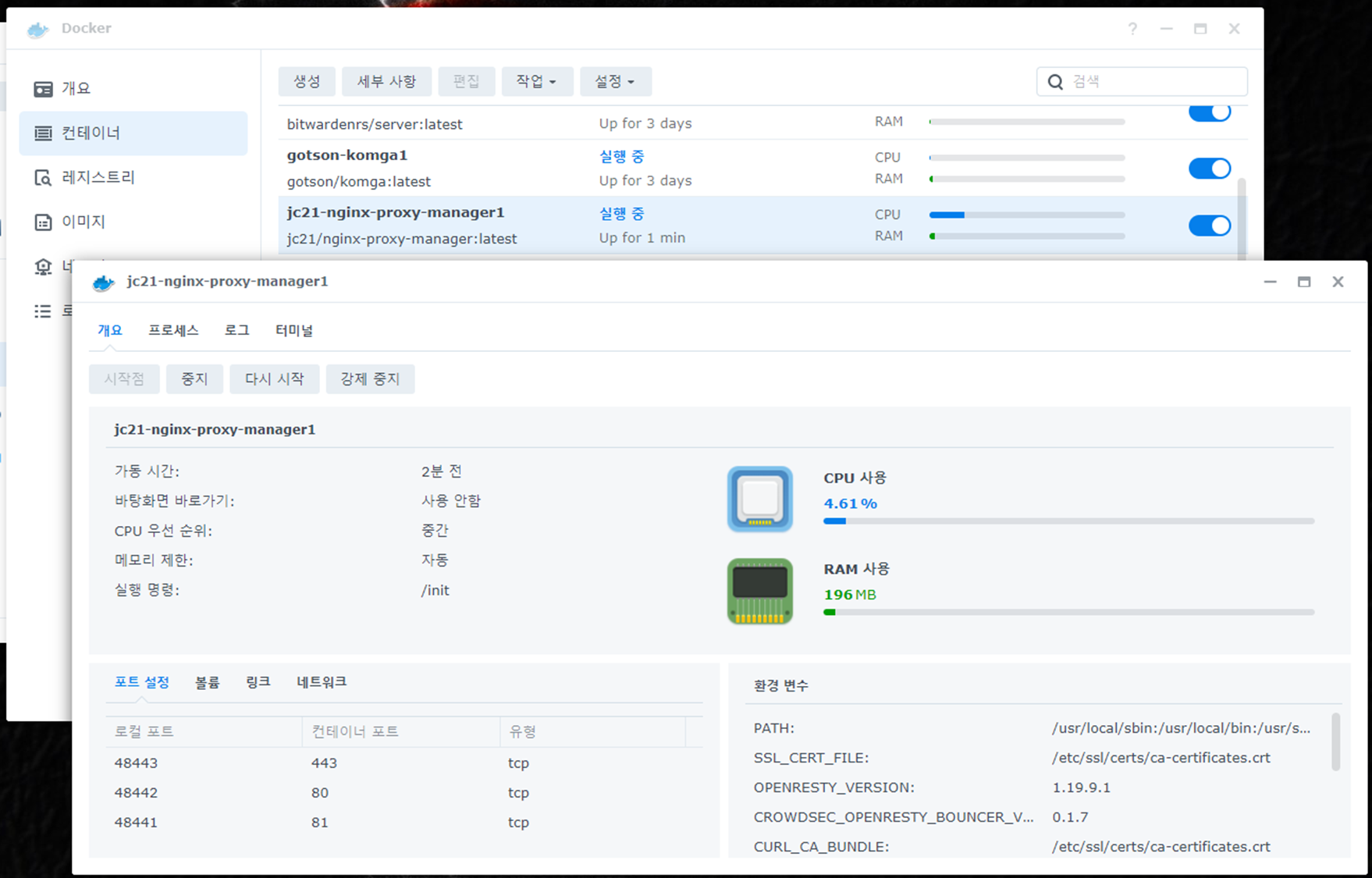
⑪ 컨테이너가 만들어 진것을 확인할 수 있습니다.
Step 3. Nginx Proxy Manager 접속하기
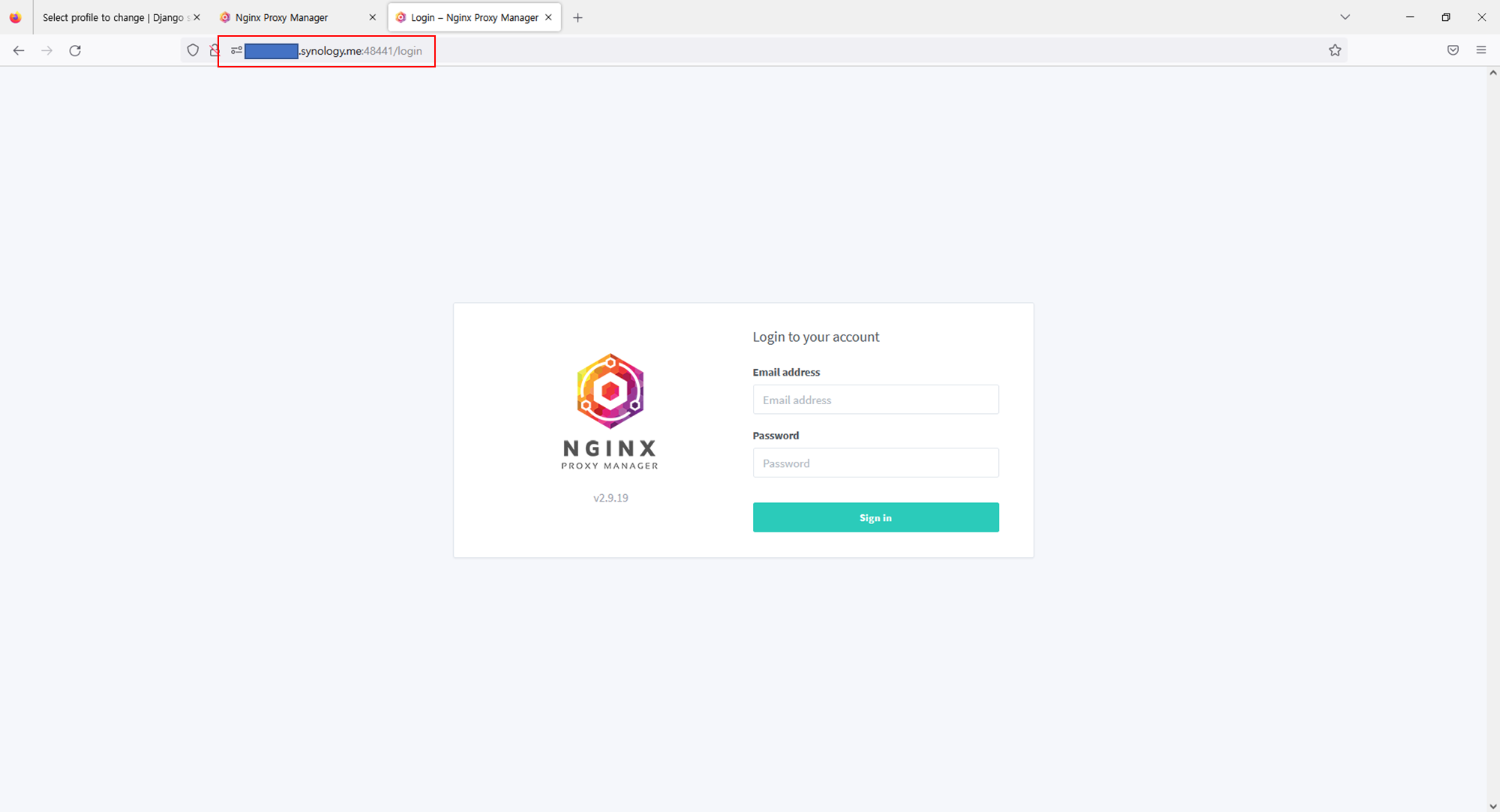
① url 주소 입력 창에 본인 시놀리지 url 주소와 이전에 설정했던 로컬 포트 번호를 함께 입력해 주도록 합니다.
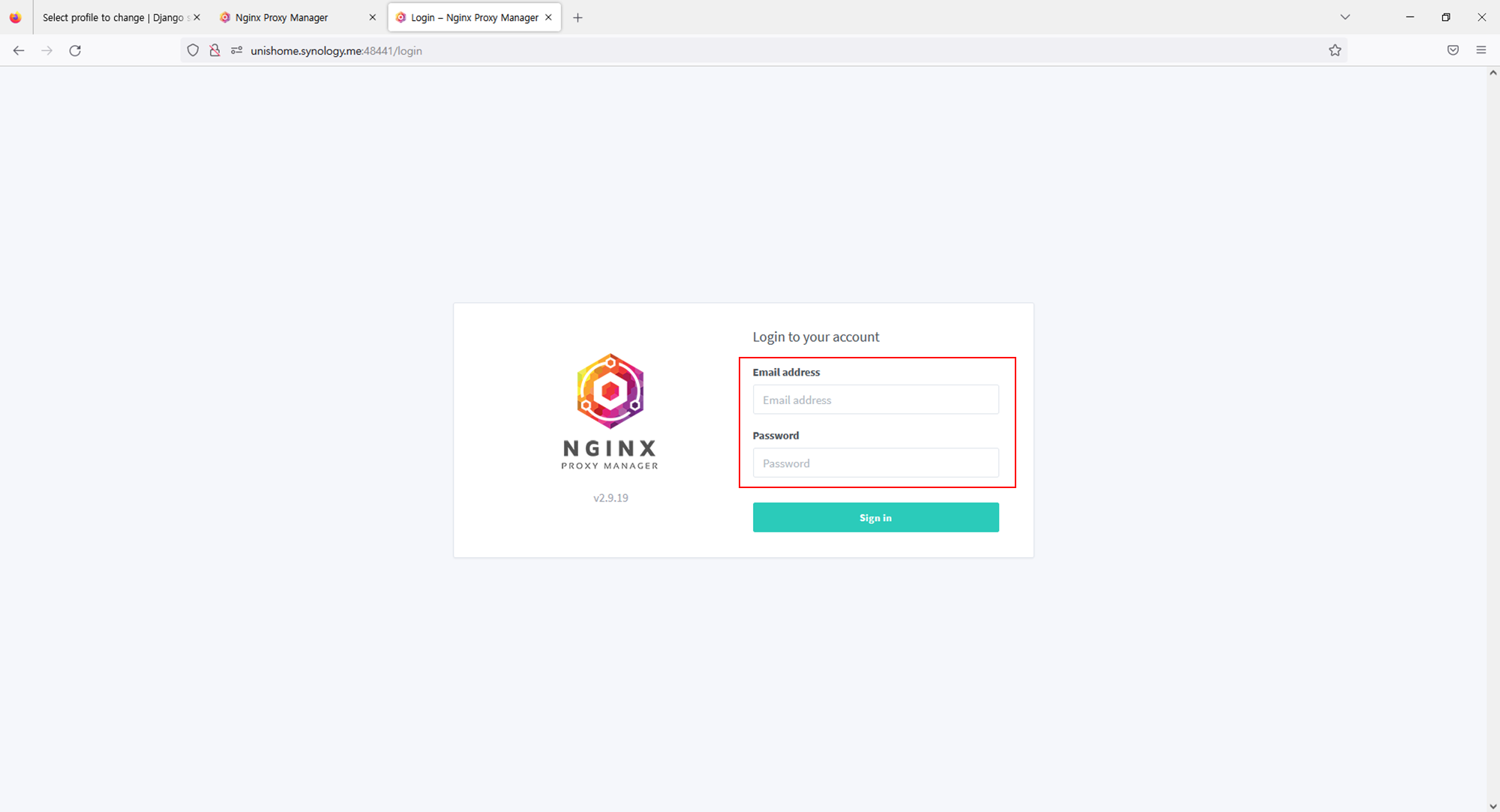
② 아래 최초 Email과 Password를 참조하여 입력해 주도록 합니다.
* 접속 이후 변경 하시면 됩니다.
Email: admin@example.com
Password: changeme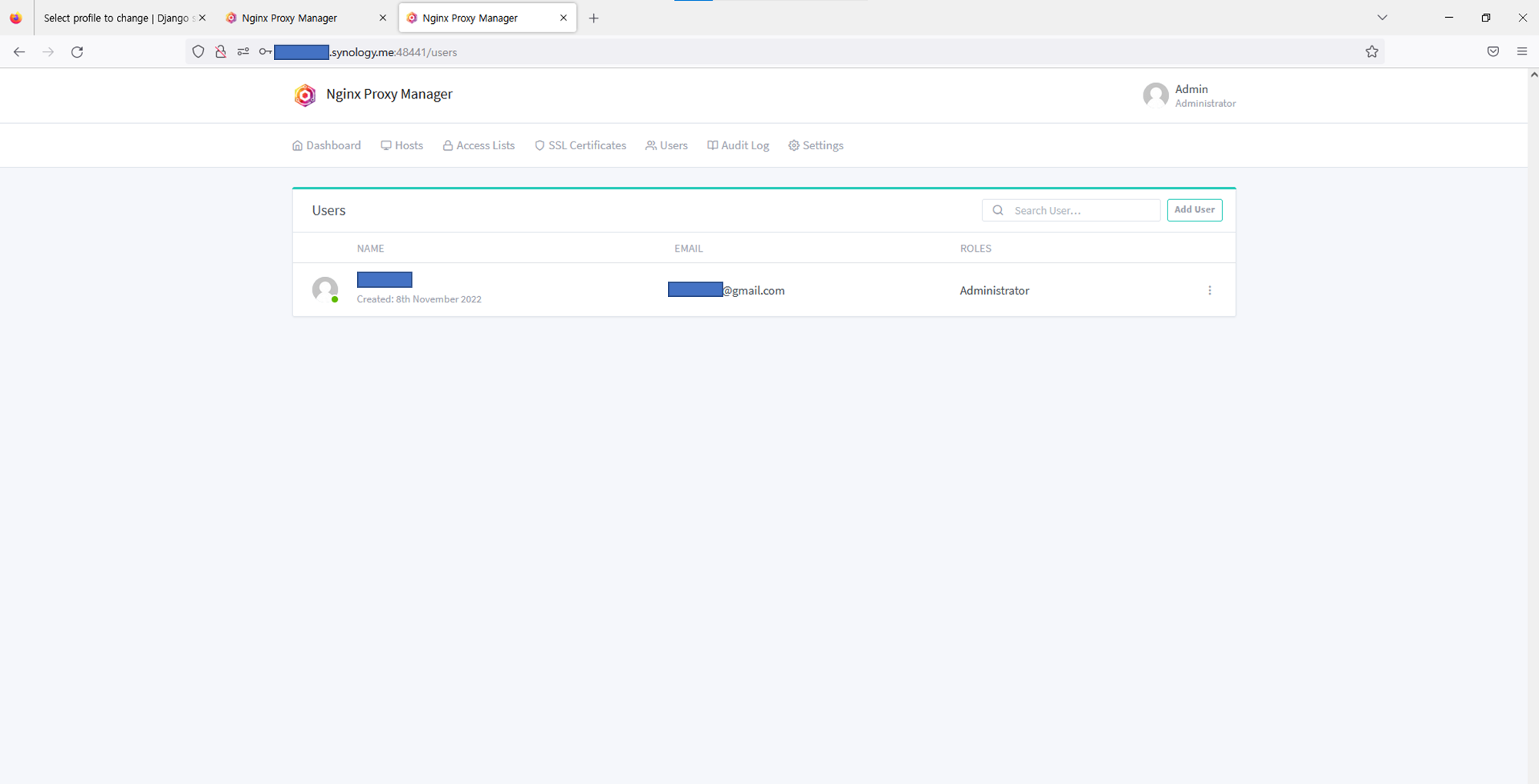
③ 접속 완료된 화면을 확인 하실 수 있습니다.
수고하셨습니다.
'IT > NAS' 카테고리의 다른 글
| [시놀로지 나스] 볼륨 용량 부족 시스템 상태 경고 메세지 용량 퍼센트 조절방법 (0) | 2022.12.21 |
|---|---|
| [시놀로지 나스] 920+ 램 업그레이드(RAM Upgrade) 편 (0) | 2022.12.14 |
| [시놀로지 나스] NAS - Qbitorrent Web Expressvpn VPN IP 우회 확인하는 방법 (0) | 2022.08.01 |
| [시놀로지 나스] NAS - Docker로 Django MariaDB 연동하기 (0) | 2022.07.13 |
| [시놀로지 나스] NAS - DOCKER 복사 후 붙여넣기 (0) | 2022.07.12 |




