| 일 | 월 | 화 | 수 | 목 | 금 | 토 |
|---|---|---|---|---|---|---|
| 1 | 2 | 3 | 4 | 5 | ||
| 6 | 7 | 8 | 9 | 10 | 11 | 12 |
| 13 | 14 | 15 | 16 | 17 | 18 | 19 |
| 20 | 21 | 22 | 23 | 24 | 25 | 26 |
| 27 | 28 | 29 | 30 |
- 캠핑
- ReactNaitve
- Nas
- reactnative
- 캠핑장
- 맛집
- Expo
- 엑셀
- 연곡해변
- Django
- 수도권 근교
- docker
- 나스
- SQL
- MSSQL
- Firebase
- react native
- 리엑트
- 서울
- 리액트
- 시놀로지
- react
- 시놀로지나스
- 장고
- 강릉
- 가상환경
- synology
- Excel
- apk
- 함수
- Today
- Total
목록synology (14)
차근차근 생활 & 코딩
 [Synology Nas] 유용한 Docker 설치편 - Tautulli(Plex 미디어 서버 모니터링)
[Synology Nas] 유용한 Docker 설치편 - Tautulli(Plex 미디어 서버 모니터링)
안녕하세요. 이번시간에는 Plex 영화 시청 시 어떤 유저가 어떠한 영화를 봤는지에 대한 모니터링을 할 수 있는 툴에 대해서 알려드리도록 하겠습니다. Step 1. 폴더 생성하기 - docker 폴더 내 자료를 저장할 tautlli 폴더를 생성해 주도록 합니다. Step 2. 스크립트 설정하기 제어판 ▶ 작업 스케줄러 ▶ 예약된 작업 ▶ 사용자 정의 스크립트 ① 제어판을 열어 주도록 합니다. ② 작업 스케줄러 탭을 선택합니다. ③ 생성에 예약된 작업을 선택합니다. ④ 마지막으로 사용자 정의 스크립트를 선택합니다. docker run -d --name=tautulli \ -e PUID=1026 \ -e PGID=100 \ -e TZ=Asia/Seoul \ -v /volume1/docker/tautulli:..
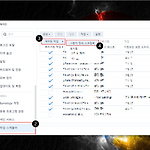 [Synology Nas] 유용한 Docker 설치편 - NetData 실시간 모니터링
[Synology Nas] 유용한 Docker 설치편 - NetData 실시간 모니터링
안녕하세요. 이번 시간에는 실시간 모니터링을 통해 사용중인 컴퓨터 램, CPU 등 하드웨어 사용량을 가시화 시켜주는 툴 설치 법에 대해 알려드리도록 하겠습니다. Step 1. 스크립트 설정하기 제어판 ▶ 작업 스케줄러 ▶ 예약된 작업 ▶ 사용자 정의 스크립트 ① 제어판을 열어 주도록 합니다. ② 작업 스케줄러 탭을 선택합니다. ③ 생성에 예약된 작업을 선택합니다. ④ 마지막으로 사용자 정의 스크립트를 선택합니다. docker run -d --name=netdata \ -p 19999:19999 \ -v /proc:/host/proc:ro \ -v /sys:/host/sys:ro \ -v /var/run/docker.sock:/var/run/docker.sock:ro \ -e PGID=0 \ --cap-a..
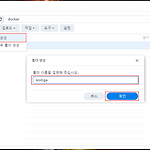 [Synology Nas] 유용한 Docker 설치편 - Komga 만화 뷰어
[Synology Nas] 유용한 Docker 설치편 - Komga 만화 뷰어
안녕하세요. 이번 시간에는 만화를 쉽게 볼수 있도록 해주는 Komga 만화 뷰어 세팅 방법에 대해 알려드리도록 하겠습니다. Step 1. 폴더 생성하기 - 자료를 저장할 폴더를 생성해 주도록 합니다. ① File Station을 열고 docker 폴더 안에 komga라는 새 폴더를 하나 생성합니다. ② komga 폴더 안에 "config"와 "data" 두 개의 새 폴더를 생성합니다. Step 2. 스크립트 설정하기 docker run -d --name=komga \ -p 8341:8080 \ -e PUID=1026 \ -e PGID=100 \ -e TZ=Asia/Seoul \ -v /volume1/docker/komga/config:/config \ -v /volume1/docker/komga/data..
 [Synology Nas] 유용한 Docker 설치편 - Dozzle
[Synology Nas] 유용한 Docker 설치편 - Dozzle
도커가 많아지면 도커의 로그를 한개 한개씩 일일이 확인하기가 귀찮습니다. 그때 간편하게 실시간 로그를 바로 볼수 있도록 해주는 편리한 도커 패키지 입니다. 그럼 이제 설치 방법에 대해 알아보도록 하겠습니다. Step 1. 제어판 스크립드 열기 제어판 ▶ 작업 스케줄러 ▶ 예약된 작업 ▶ 사용자 정의 스크립트 ① 제어판을 열어 주도록 합니다. ② 작업 스케줄러 탭을 선택합니다. ③ 생성에 예약된 작업을 선택합니다. ④ 마지막으로 사용자 정의 스크립트를 선택합니다. Step 2. 스크립트 설정하기 docker run -d --name=dozzle \ -p 8892:8080 \ -v /var/run/docker.sock:/var/run/docker.sock \ --detach \ --restart always..
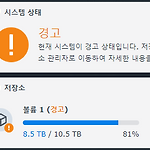 [시놀로지 나스] 볼륨 용량 부족 시스템 상태 경고 메세지 용량 퍼센트 조절방법
[시놀로지 나스] 볼륨 용량 부족 시스템 상태 경고 메세지 용량 퍼센트 조절방법
시놀로지 나스를 사용하다 보면 저장공간 80%로가 넘어가면 경고가 발생합니다. 아직 많이 남았다고 생각하는데 이러한 경고가 뜨게 되면 왠지 모르게 불안해 집니다. 그럼 용량 부족 알림 수치를 변경하여 경고를 없애 보도록 하겠습니다. Step 1. 설정하기 - 저장소 관리자 -> 저장소 -> 볼륨 -> ... 메뉴 -> 설정에서 원하는 퍼센트를 변경하도록 합니다. ① 저장소 관리자를 선택합니다. ② 저장소에 볼륨을 선택하도록 합니다. ③ ...메뉴 버튼을 클릭해 주도록 합니다. ④ 설정을 눌러 주도록 합니다. ⑤ 본인이 원하는 용량을 입력해 주도록 합니다. Step 2. 결과확인 - 아래와 같이 시스템 상태가 정상으로 돌아온 것을 확인 할 수 있습니다. 수고하셨습니다.
 [시놀로지 나스] 920+ 램 업그레이드(RAM Upgrade) 편
[시놀로지 나스] 920+ 램 업그레이드(RAM Upgrade) 편
이번 편은 시놀로지 나스 920+ 시리즈에 램을 업그레이드를 하는 방법에 대해 리뷰해보도록 하겠습니다. 매번 나스를 사용시 램이 항상 70%~ 80%사이를 차지하고 있어 항상 마음이 불안했습니다. 기존에는 초기에 장착되어있는 4GB 램 + 시놀로지 정품 4GB 램을 구매해 8GB로 세팅이 되어있었습니다. 8GB는 뭔가 불안불안 합니다. 심리적으로.. 그래서 인터넷에서 7만 ~ 8만원 사이 구할 수 있는 삼성 DDR4 21300 RAM 16GB 노트북 2666Mhz를 구매해서 램을 셋업 해보기로 했습니다. 시놀로지에 기존에 장착되어 있던 4GB 램을 제거 후 새로 구매한 삼성 16GB 램을 장착해 보도록하였습니다. 그 결과 시놀로지에서 별다른 거부 반응 없이 램이 정상 인식되어 20GB로 늘어난걸 확인 할..
